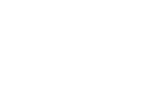Mozilla Thunderbird adalah aplikasi email yang populer karena gratis, open-source, dan mendukung berbagai protokol email seperti POP3, IMAP, dan SMTP. Salah satu fitur unggulan Thunderbird adalah fleksibilitasnya dalam mengelola akun email dari berbagai penyedia layanan.
Protokol POP3 (Post Office Protocol 3) memungkinkan pengguna untuk mengunduh email dari server ke perangkat lokal. Ini sangat bermanfaat bagi mereka yang ingin mengakses email secara offline atau menghemat ruang server. Berbeda dengan IMAP, yang menyinkronkan email antara perangkat dan server, POP3 hanya mengambil email dari server dan menyimpannya di perangkat, menjadikannya ideal untuk pengguna yang memiliki perangkat tunggal untuk mengelola email.
Dalam artikel ini, kami akan memandu Anda melalui langkah-langkah untuk mengonfigurasi POP3 di Thunderbird. Panduan ini mencakup persiapan, pengaturan manual, hingga tips tambahan untuk memastikan pengalaman email Anda berjalan lancar dan aman. Dengan memahami proses ini, Anda dapat memaksimalkan fungsi Thunderbird sebagai klien email yang handal.
Table of Contents
ToggleKonfigurasi POP3 Pada Thunderbird
Persiapan Sebelum Konfigurasi
Sebelum mulai mengonfigurasi POP3 pada Thunderbird, pastikan Anda sudah menyiapkan beberapa hal berikut agar proses berjalan lancar:
1. Informasi yang Dibutuhkan
Untuk mengatur akun email Anda, Anda memerlukan detail berikut:
- Alamat Email dan Kata Sandi
- Pastikan Anda mengetahui alamat email dan kata sandi akun yang ingin dikonfigurasi. Jika Anda tidak yakin, cek dengan penyedia layanan email Anda.
- Server POP3
- Nama server POP3, seperti
pop3.domainanda.comataumail.domainanda.com. - Port POP3:
- 995 untuk koneksi aman (SSL/TLS).
- 110 untuk koneksi tanpa enkripsi (tidak disarankan).
- Nama server POP3, seperti
- Server SMTP
- Nama server SMTP yang digunakan untuk mengirim email, misalnya
smtp.domainanda.com. - Port SMTP:
- 587 dengan STARTTLS.
- 465 untuk SSL/TLS (opsional).
- Nama server SMTP yang digunakan untuk mengirim email, misalnya
- Metode Autentikasi
- Biasanya menggunakan Normal password atau metode lain yang disediakan oleh server email Anda.
2. Aktifkan Layanan POP3 di Akun Email Anda
- Beberapa penyedia email (seperti Gmail atau layanan khusus) mungkin memerlukan Anda untuk mengaktifkan POP3 secara manual di pengaturan akun.
- Untuk Gmail: Masuk ke akun Google Anda, buka Settings > Forwarding and POP/IMAP, lalu aktifkan Enable POP for all mail atau Enable POP for mail that arrives from now on.
3. Pastikan Aplikasi Thunderbird Terinstal
- Unduh dan instal versi terbaru Mozilla Thunderbird dari situs resminya.
- Memastikan aplikasi diperbarui membantu menghindari masalah kompatibilitas.
4. Cek Koneksi Internet
- Pastikan perangkat Anda terhubung ke internet dengan koneksi yang stabil.
Dengan menyiapkan informasi ini sebelumnya, Anda dapat menghindari kesalahan selama proses konfigurasi dan memastikan pengalaman yang lebih mulus saat menambahkan akun email Anda di Thunderbird.
Langkah-Langkah Konfigurasi POP3 Pada Thunderbird
Setelah semua persiapan selesai, Anda dapat mulai mengonfigurasi akun email POP3 di Thunderbird dengan mengikuti langkah-langkah berikut:
1. Jalankan aplikasi Thunderbird di perangkat Anda.
2. Jika ini adalah pertama kalinya Anda membuka Thunderbird, akan muncul jendela Set Up Your Email secara otomatis. Jika tidak, klik tombol Menu ≡ di kanan atas, pilih Account Settings, kemudian klik Account Actions > Add Mail Account.
3. Pada jendela Set Up Your Email, masukkan informasi berikut:
- Your Name: Nama Anda (akan terlihat oleh penerima email).
- Email Address: Alamat email lengkap Anda (misalnya,
nama@domainanda.com). - Password: Kata sandi akun email Anda.
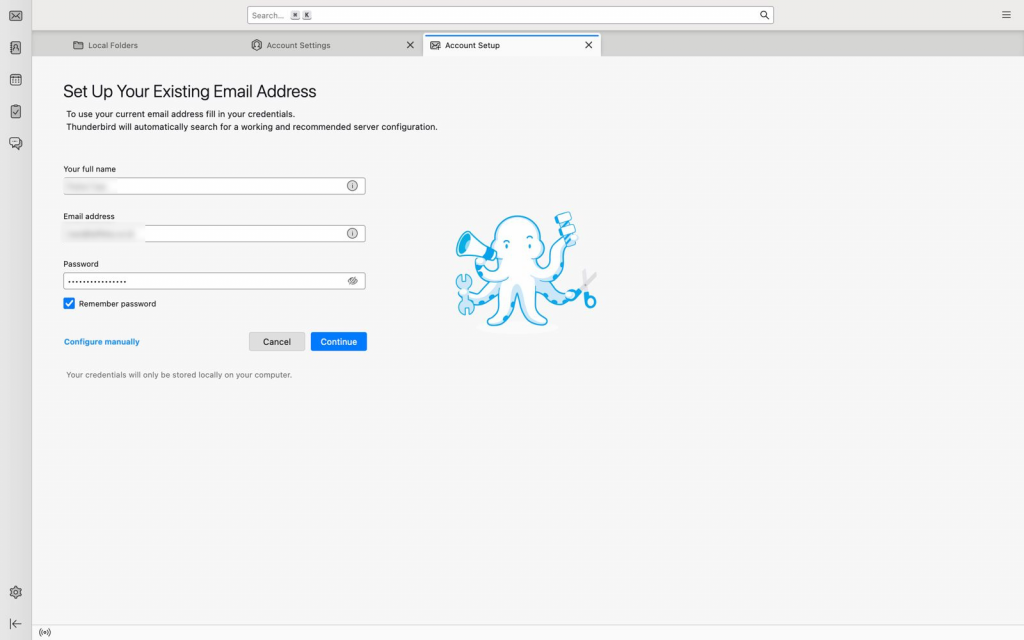
4. klik Configure manually.
Isi detail berikut:
- Incoming (POP3):
- Protocol: Pilih POP3.
- Hostname: Masukkan nama server POP3 Anda (contoh:
mail.domainanda.com). - Port:
- 995 untuk koneksi SSL/TLS (disarankan).
- 110 untuk koneksi tanpa enkripsi (tidak disarankan).
- Authentication: Pilih Autodetect.
- Username: Masukkan alamat email Anda.
- Outgoing (SMTP):
- Hostname: Masukkan nama server SMTP Anda (contoh:
smtp.domainanda.com). - Port:
- 587 dengan STARTTLS (disarankan).
- 465 untuk SSL/TLS.
- Authentication: Pilih Autodetect.
- Username: Masukkan alamat email Anda.
- Hostname: Masukkan nama server SMTP Anda (contoh:
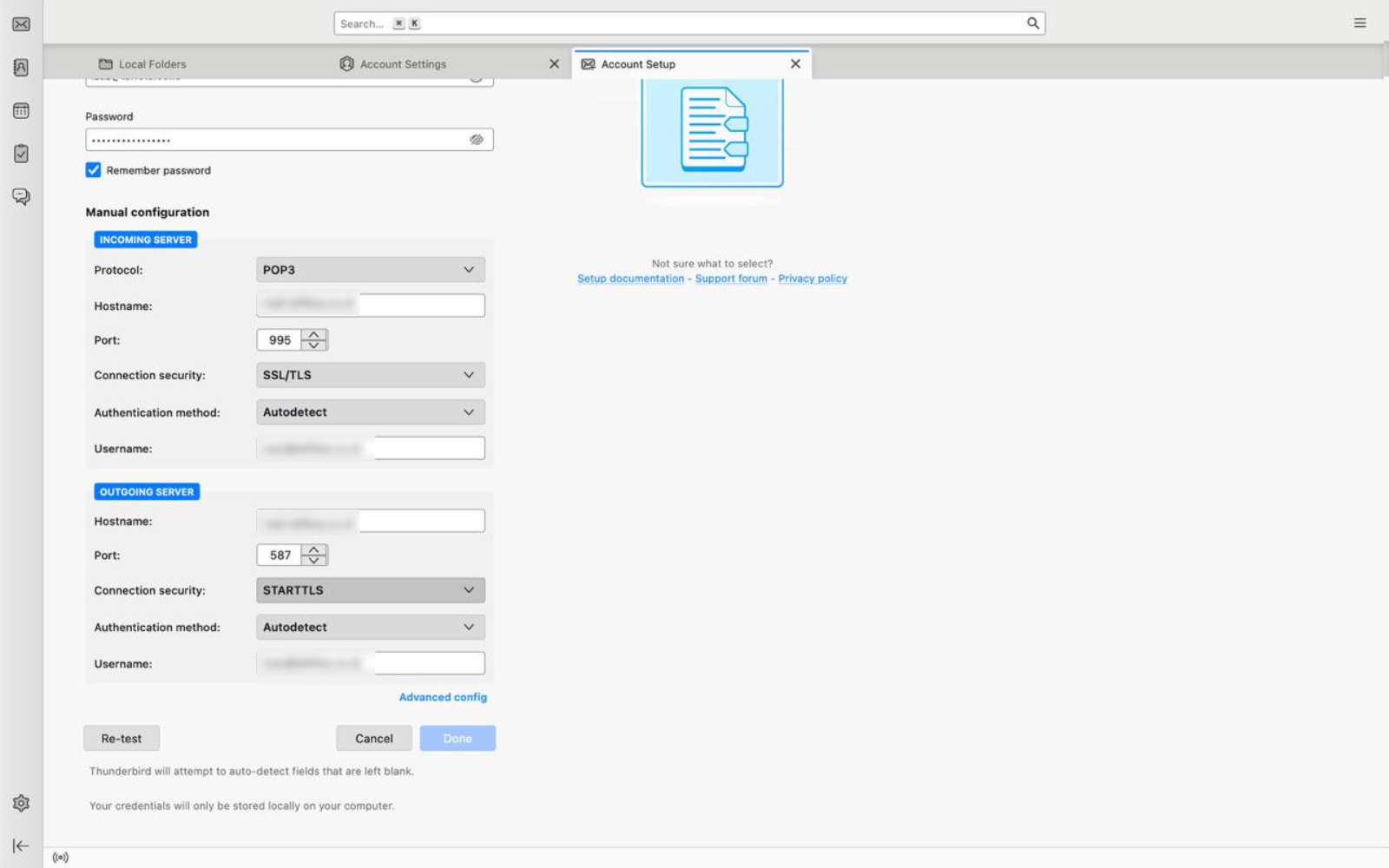
5. Klik Re-test untuk memeriksa apakah pengaturan server berhasil.
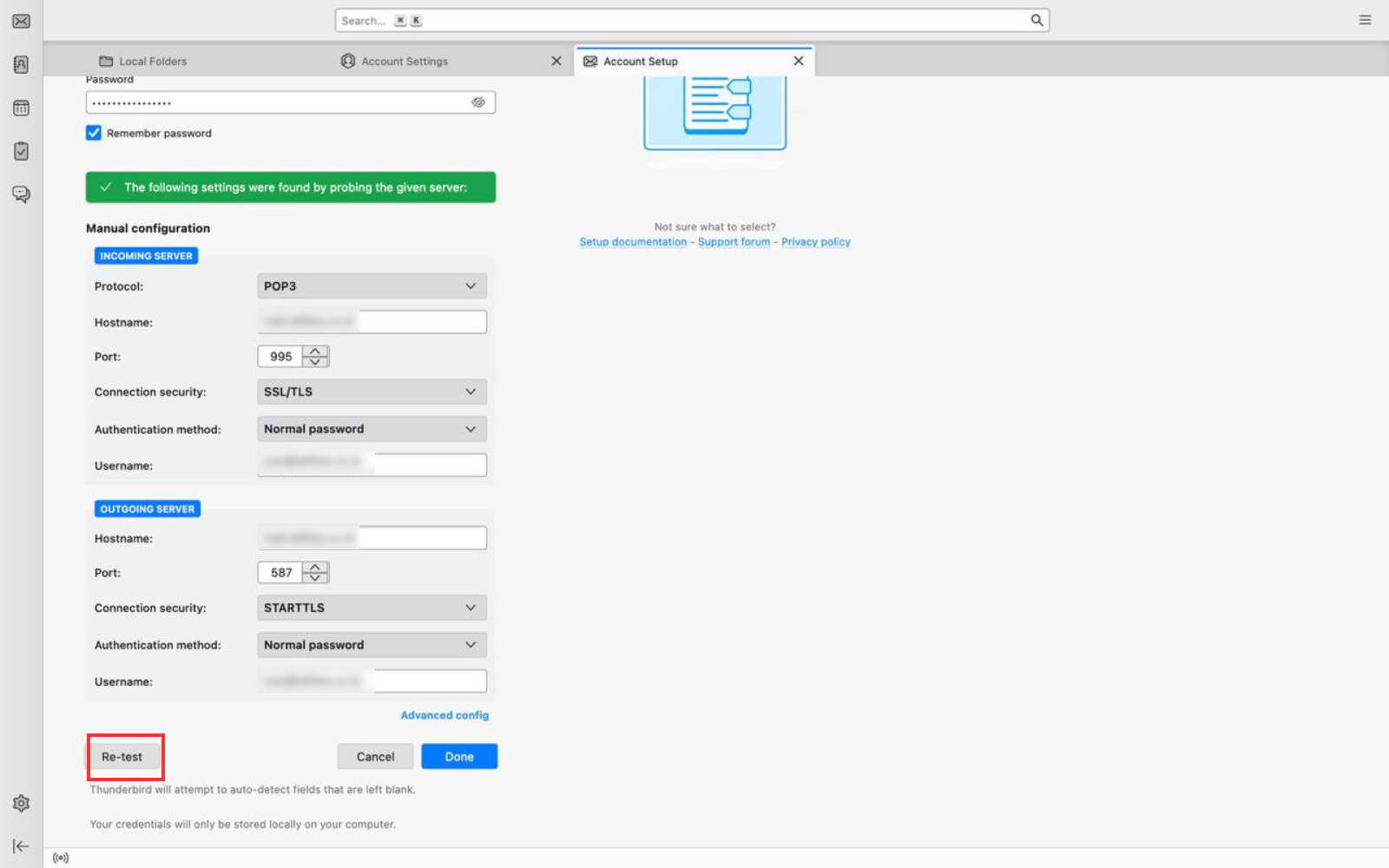
6. Setelah pengujian berhasil, klik Done untuk menyimpan pengaturan akun.
7. Thunderbird akan mulai mengunduh email dari server ke perangkat Anda menggunakan protokol POP3.
8. Setelah selesai, akan muncul tampilan seperti di bawah ini.
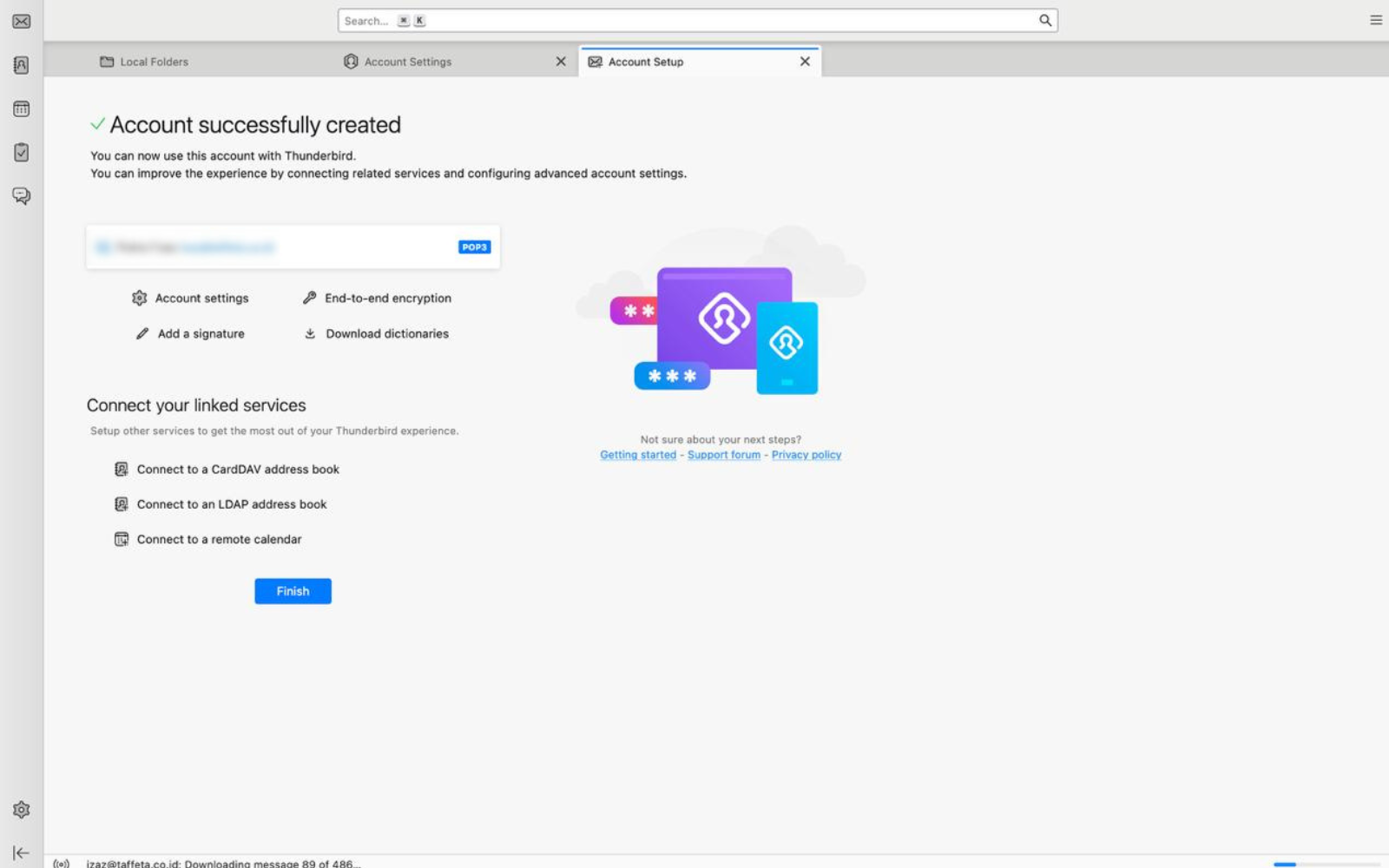
Kesimpulan
Mengonfigurasi POP3 pada Thunderbird adalah langkah yang sangat membantu bagi pengguna yang ingin mengelola email secara offline atau menyimpan email secara lokal di perangkat mereka. Dengan mengikuti panduan ini, Anda dapat dengan mudah mengatur akun email Anda dan memastikan bahwa semua pengaturan telah diatur dengan benar untuk mendukung pengalaman email yang lancar.
Manfaat utama menggunakan POP3 di Thunderbird meliputi:
- Akses Offline: Semua email disimpan secara lokal di perangkat, memungkinkan akses tanpa koneksi internet.
- Penghematan Ruang Server: Karena email diunduh dan dapat dihapus dari server, POP3 membantu mengurangi penggunaan ruang penyimpanan server.
- Privasi yang Lebih Tinggi: Dengan menyimpan email secara lokal, Anda memiliki kendali penuh atas data Anda tanpa ketergantungan pada penyimpanan cloud.
Namun, penting untuk diingat bahwa POP3 mungkin tidak ideal jika Anda ingin menyinkronkan email di banyak perangkat. Untuk skenario seperti itu, protokol IMAP lebih cocok.
Sebagai saran tambahan:
- Gunakan enkripsi (SSL/TLS) untuk menjaga keamanan data Anda selama pengiriman email.
- Lakukan backup rutin pada data email lokal Anda untuk menghindari kehilangan data jika terjadi masalah pada perangkat.
Dengan konfigurasi yang tepat, Thunderbird dapat menjadi klien email yang andal untuk mengelola korespondensi Anda sehari-hari. Jika Anda masih mengalami kendala, jangan ragu untuk menghubungi penyedia layanan email Anda untuk mendapatkan dukungan lebih lanjut.