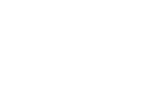Mozilla Thunderbird adalah salah satu aplikasi klien email yang paling populer dan andal, yang menawarkan dukungan untuk berbagai protokol email seperti POP3, IMAP, dan SMTP. Thunderbird memungkinkan pengguna untuk mengelola banyak akun email dengan mudah dan menawarkan berbagai fitur canggih untuk pengelolaan email yang efisien.
Salah satu protokol yang sering digunakan dalam Thunderbird adalah IMAP (Internet Message Access Protocol). Berbeda dengan POP3, yang mengunduh email ke perangkat lokal dan biasanya menghapusnya dari server, IMAP menyinkronkan email Anda antara perangkat dan server. Artinya, email yang Anda baca, tandai, atau hapus pada satu perangkat akan disinkronkan ke perangkat lainnya. Ini sangat berguna bagi pengguna yang mengakses email di berbagai perangkat, seperti komputer, ponsel, dan tablet.
Keuntungan menggunakan IMAP di Thunderbird:
- Sinkronisasi Antar Perangkat: Semua perubahan yang dilakukan pada email akan otomatis tercermin di semua perangkat yang terhubung.
- Akses Email Secara Real-Time: Anda dapat mengakses dan mengelola email secara langsung dari server tanpa mengunduhnya ke perangkat.
- Manajemen Folder yang Lebih Baik: IMAP memungkinkan pengelolaan folder di server, yang memudahkan organisasi email dan pengelompokan berdasarkan kategori atau proyek.
Dalam artikel ini, kami akan memandu Anda melalui langkah-langkah untuk mengonfigurasi akun email Anda menggunakan protokol IMAP di Thunderbird. Dengan mengikuti panduan ini, Anda akan dapat menyinkronkan email dengan lebih mudah, memastikan akses yang lancar di berbagai perangkat, serta menjaga email Anda tetap terorganisir dengan baik.
Table of Contents
ToggleKonfigurasi IMAP Pada Thunderbird
Persiapan Sebelum Konfigurasi
Sebelum mulai mengonfigurasi IMAP pada Thunderbird, pastikan Anda sudah menyiapkan beberapa hal berikut agar proses berjalan lancar:
1. Informasi yang Dibutuhkan
Untuk mengatur akun email Anda, Anda memerlukan detail berikut:
- Alamat Email dan Kata Sandi
- Pastikan Anda mengetahui alamat email dan kata sandi akun yang ingin dikonfigurasi. Jika Anda tidak yakin, cek dengan penyedia layanan email Anda.
- Server POP3
- Nama server IMAP, seperti
imap.domainanda.comataumail.domainanda.com. - Port POP3:
- 993 untuk koneksi aman (SSL/TLS).
- 143 untuk koneksi tanpa enkripsi (tidak disarankan).
- Nama server IMAP, seperti
- Server SMTP
- Nama server SMTP yang digunakan untuk mengirim email, misalnya
smtp.domainanda.com. - Port SMTP:
- 587 dengan STARTTLS.
- 465 untuk SSL/TLS (tidak disarankan).
- Nama server SMTP yang digunakan untuk mengirim email, misalnya
- Metode Autentikasi
- Biasanya menggunakan Normal password atau metode lain yang disediakan oleh server email Anda.
2. Pastikan Aplikasi Thunderbird Terinstal
- Unduh dan instal versi terbaru Mozilla Thunderbird dari situs resminya.
- Memastikan aplikasi diperbarui membantu menghindari masalah kompatibilitas.
3. Cek Koneksi Internet
- Pastikan perangkat Anda terhubung ke internet dengan koneksi yang stabil.
Dengan menyiapkan informasi ini sebelumnya, Anda dapat menghindari kesalahan selama proses konfigurasi dan memastikan pengalaman yang lebih mulus saat menambahkan akun email Anda di Thunderbird.
Langkah-Langkah Konfigurasi IMAP Pada Thunderbird
Setelah semua persiapan selesai, Anda dapat mulai mengonfigurasi akun email IMAP di Thunderbird dengan mengikuti langkah-langkah berikut:
1. Jalankan aplikasi Thunderbird di perangkat Anda.
2. Jika ini adalah pertama kalinya Anda membuka Thunderbird, akan muncul jendela Set Up Your Email secara otomatis. Jika tidak, klik tombol Menu ≡ di kanan atas, pilih Account Settings, kemudian klik Account Actions > Add Mail Account.
3. Pada jendela Set Up Your Email, masukkan informasi berikut:
- Your Name: Nama Anda (akan terlihat oleh penerima email).
- Email Address: Alamat email lengkap Anda (misalnya,
nama@domainanda.com). - Password: Kata sandi akun email Anda.
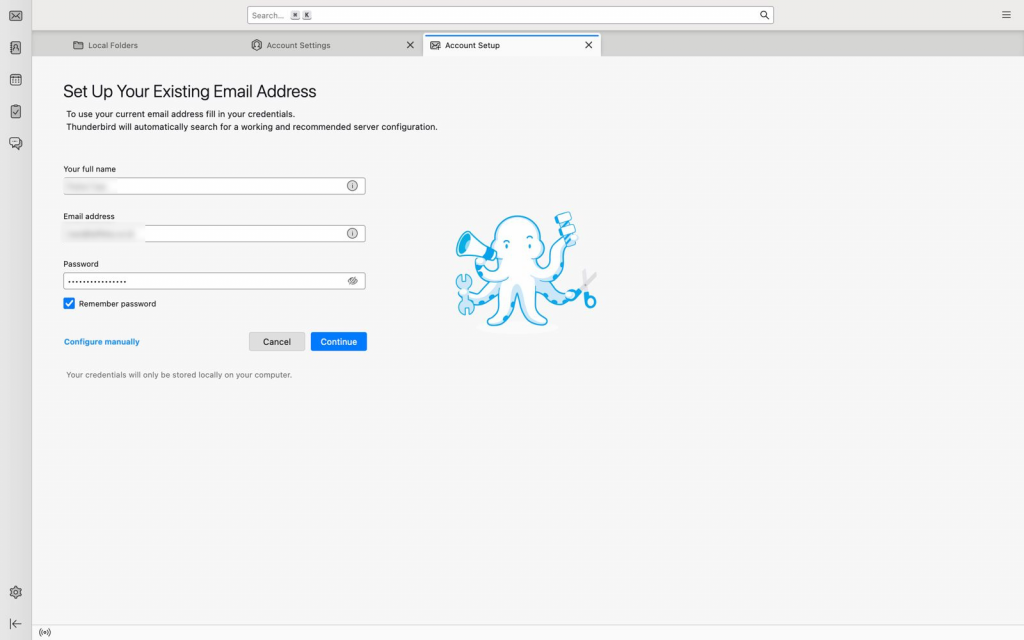
4. klik Configure manually.
Isi detail berikut:
- Incoming (IMAP):
- Protocol: Pilih IMAP.
- Hostname: Masukkan nama server IMAP Anda (contoh:
mail.domainanda.com). - Port:
- 993 untuk koneksi SSL/TLS (disarankan).
- 143 untuk koneksi tanpa enkripsi (tidak disarankan).
- Authentication: Pilih Autodetect.
- Username: Masukkan alamat email Anda.
- Outgoing (SMTP):
- Hostname: Masukkan nama server SMTP Anda (contoh:
smtp.domainanda.com). - Port:
- 587 dengan STARTTLS (disarankan).
- 465 untuk SSL/TLS.
- Authentication: Pilih Autodetect.
- Username: Masukkan alamat email Anda.
- Hostname: Masukkan nama server SMTP Anda (contoh:
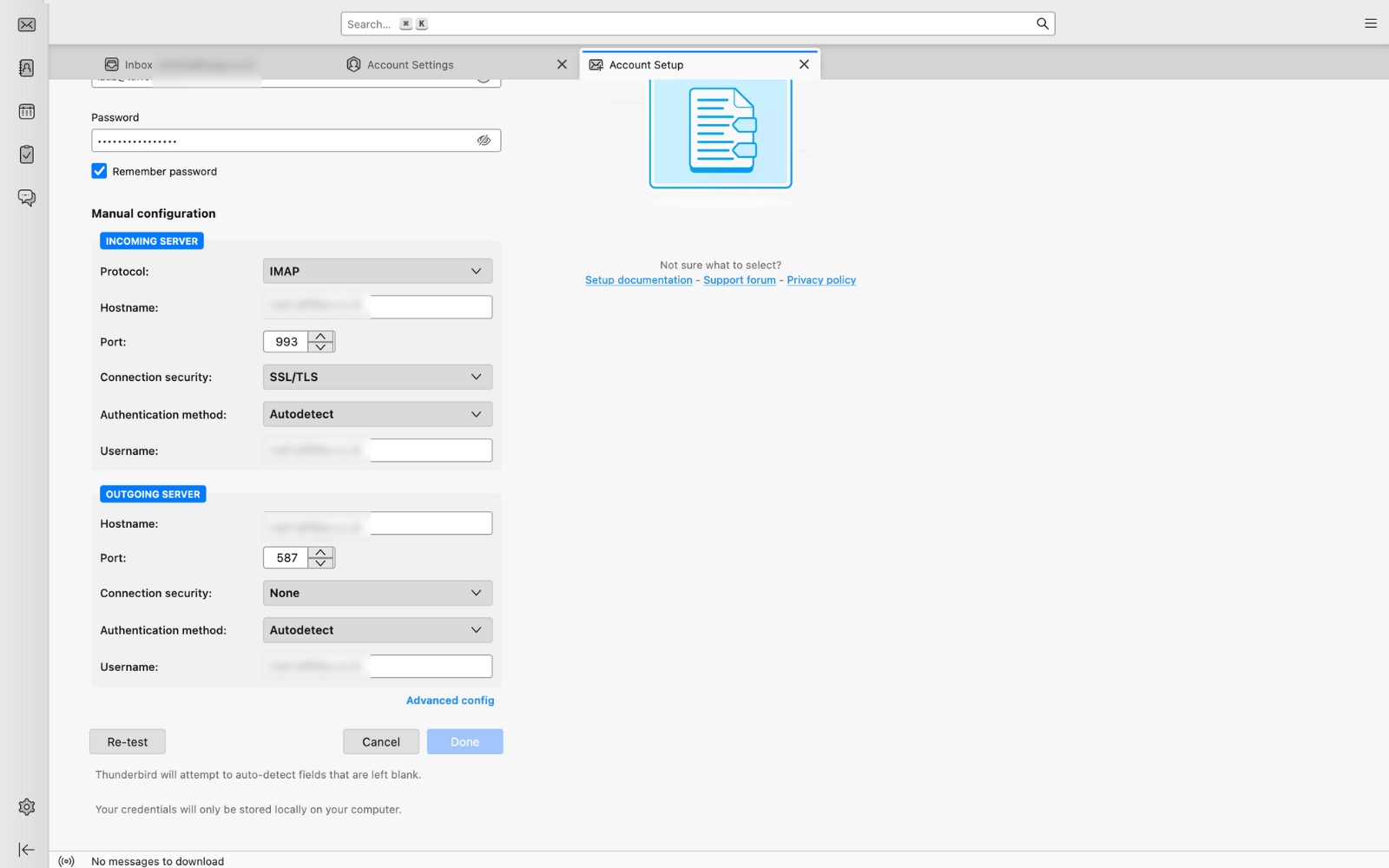
5. Klik Re-test untuk memeriksa apakah pengaturan server berhasil.
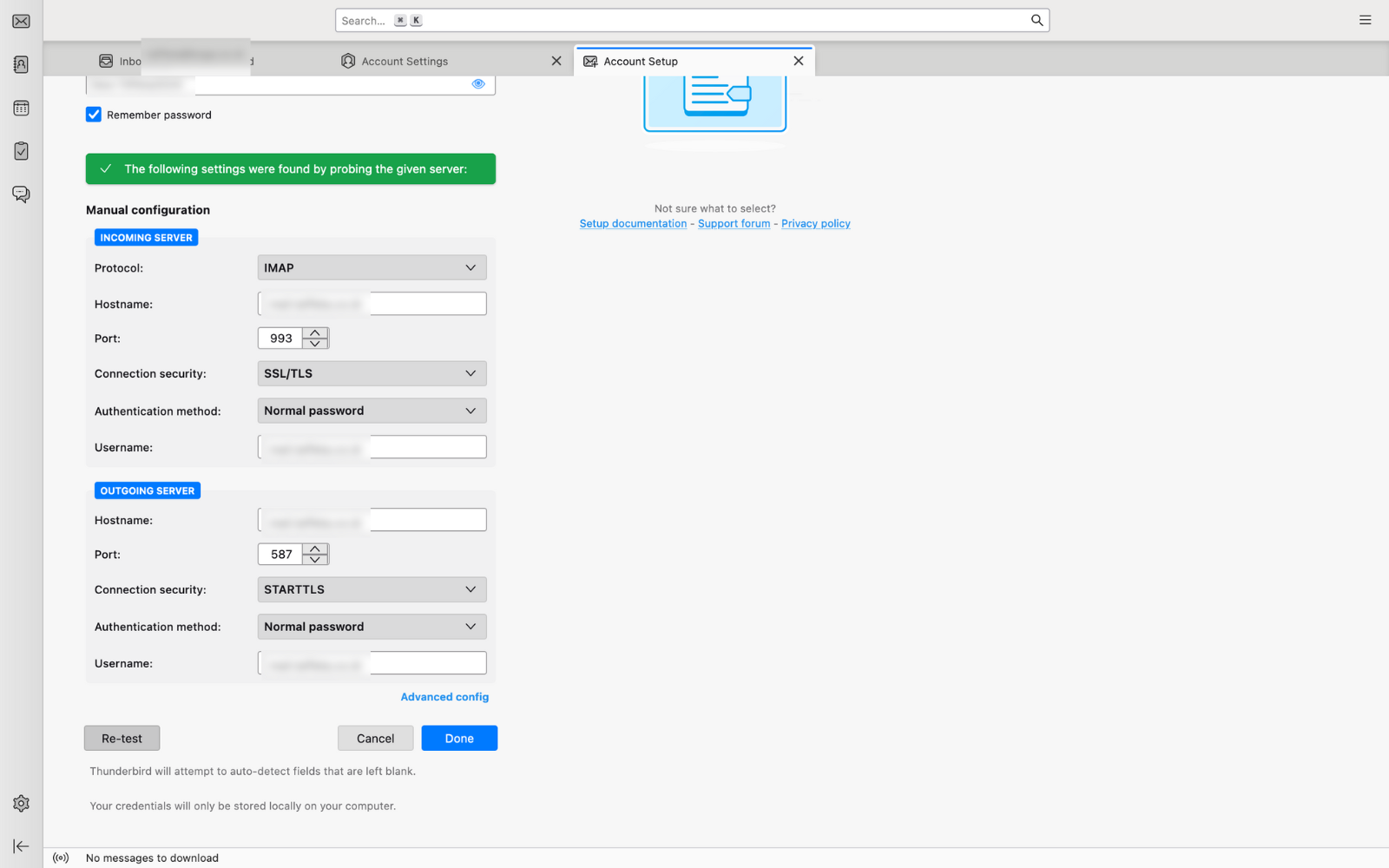
6. Setelah pengujian berhasil, klik Done untuk menyimpan pengaturan akun.
7. Thunderbird akan mulai menyinkronkan email Anda dari server menggunakan IMAP, dan Anda dapat mulai mengelola email secara langsung dari aplikasi.
8. Setelah selesai, akan muncul tampilan seperti di bawah ini.
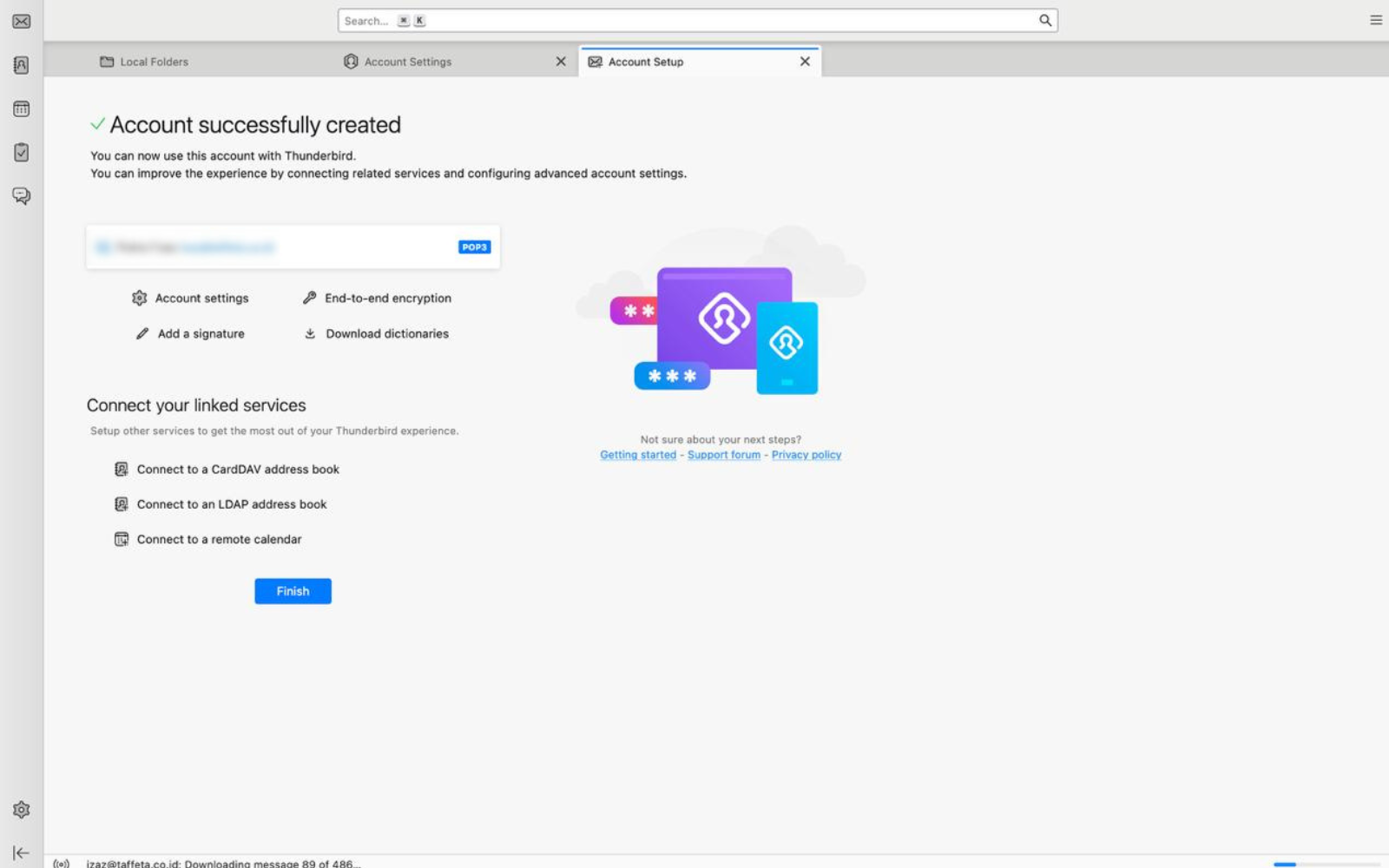
Kesimpulan
Mengonfigurasi IMAP pada Thunderbird adalah langkah penting untuk memastikan pengalaman pengelolaan email yang modern dan fleksibel. Dengan IMAP, Anda dapat menyinkronkan email Anda di berbagai perangkat secara real-time, membuat manajemen komunikasi menjadi lebih efisien.
Keuntungan utama menggunakan IMAP di Thunderbird meliputi:
- Sinkronisasi Antar Perangkat: Semua perubahan pada email Anda, seperti membaca, menghapus, atau memindahkan email ke folder lain, akan otomatis diperbarui di semua perangkat yang terhubung.
- Akses Real-Time: Anda dapat langsung mengakses email yang tersimpan di server tanpa perlu mengunduhnya terlebih dahulu.
- Manajemen Folder yang Lebih Baik: Anda dapat mengatur folder email di server, sehingga struktur organisasi Anda tetap konsisten di semua perangkat.
Namun, untuk mendapatkan manfaat maksimal dari IMAP, Anda perlu memastikan beberapa hal:
- Gunakan koneksi aman (SSL/TLS): Ini untuk menjaga keamanan data Anda saat mengakses email melalui Thunderbird.
- Periksa kapasitas penyimpanan server email: Karena IMAP menyimpan email di server, penting untuk memonitor ruang penyimpanan agar tidak penuh.
- Lakukan backup rutin: Untuk menghindari kehilangan data, terutama jika ada kesalahan server atau perangkat.
Artikel ini telah memandu Anda melalui langkah-langkah konfigurasi IMAP di Thunderbird. Jika Anda mengalami kendala atau memerlukan dukungan lebih lanjut, hubungi penyedia layanan email Anda atau kunjungi dokumentasi resmi Thunderbird. Dengan konfigurasi yang tepat, Thunderbird dapat menjadi klien email yang andal untuk semua kebutuhan komunikasi Anda.