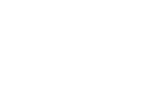Pada artikel sebelumnya, kita telah membahas langkah-langkah untuk mengaktifkan autentikasi dua faktor (2FA) pada akun Surel.io. Dengan fitur keamanan tambahan ini, akun Anda mendapatkan perlindungan ekstra dari potensi akses yang tidak sah. Namun, setelah mengaktifkan 2FA, proses login pada aplikasi email desktop seperti Thunderbird menjadi sedikit berbeda. Artikel ini hadir sebagai kelanjutan untuk memandu Anda dalam mengakses akun Surel.io yang telah dilindungi 2FA di Thunderbird. Dengan mengikuti panduan ini, Anda dapat memastikan bahwa keamanan tambahan yang sudah diterapkan tetap berfungsi dengan baik, sekaligus tetap dapat menggunakan Thunderbird untuk mengelola email secara nyaman dan efisien.
Table of Contents
ToggleLangkah-langkah Login Pada Thunderbird
Pastikan 2FA Pada Akun Surel.io Sudah Aktif
1. Pertama-tama, login terlebih dahulu pada https://login.surel.io menggunakan akun Anda.
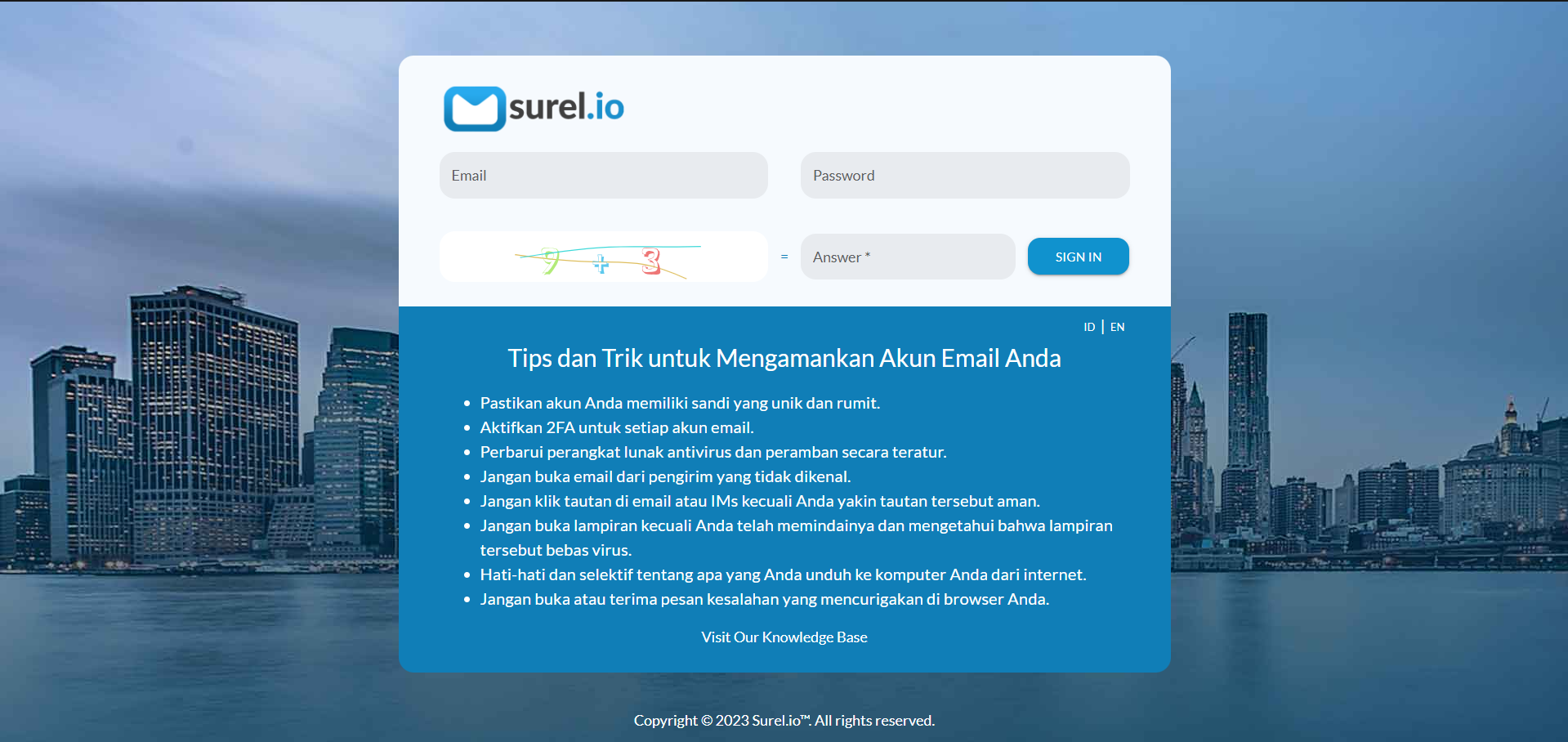
2. Jika akun Anda telah mengaktifkan 2FA, maka Anda harus memasukkan kode 2FA yang terdaftar pada aplikasi authenticator di mobile device Anda. Namun jika Anda belum mengaktifkan 2FA, Anda bisa ke artikel sebelumnya mengenai cara mengaktifkan 2FA pada akun surel.io.
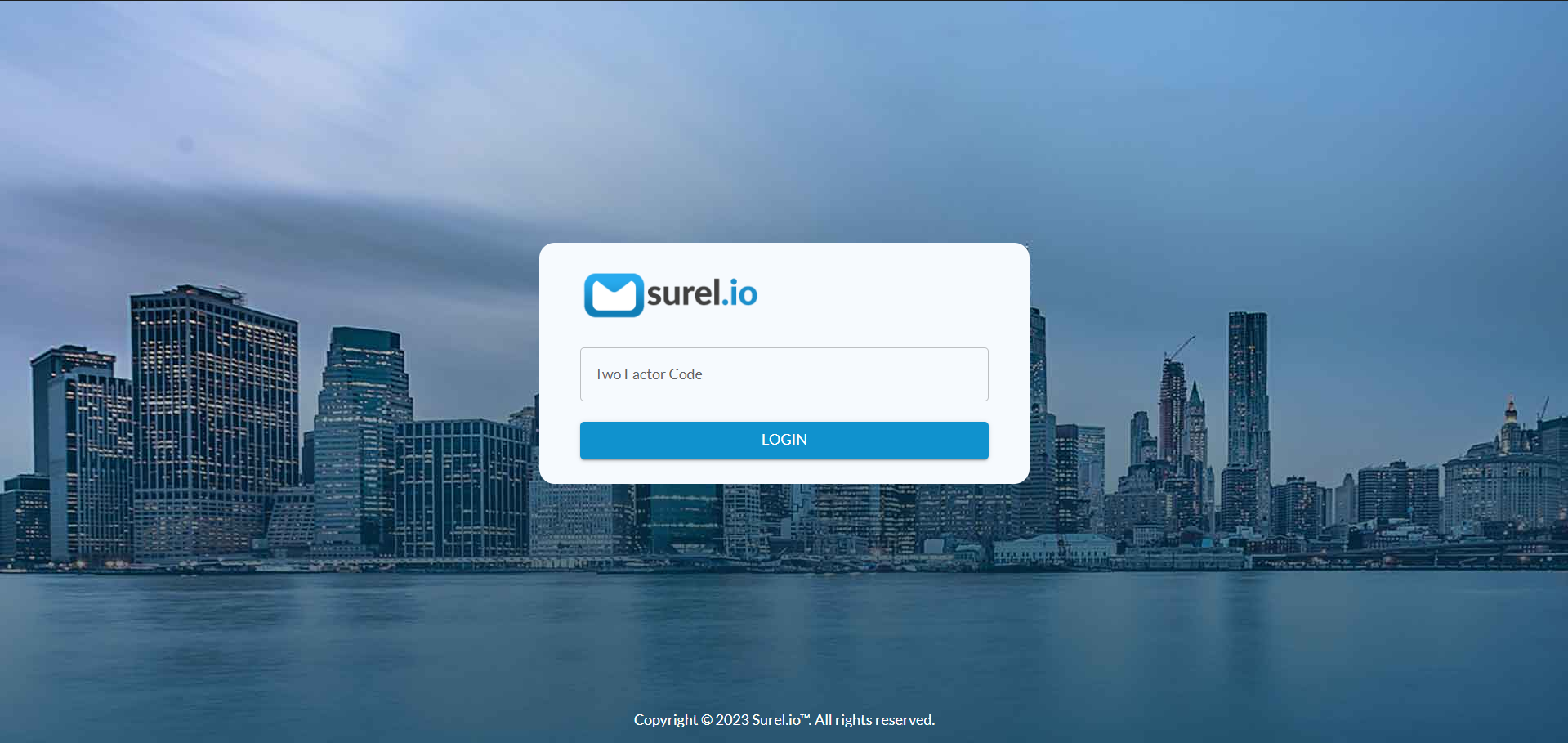
3. Pada tampilan Home webmail, pilih menu Setting yang berada di sebelah kanan atas seperti di gambar berikut.
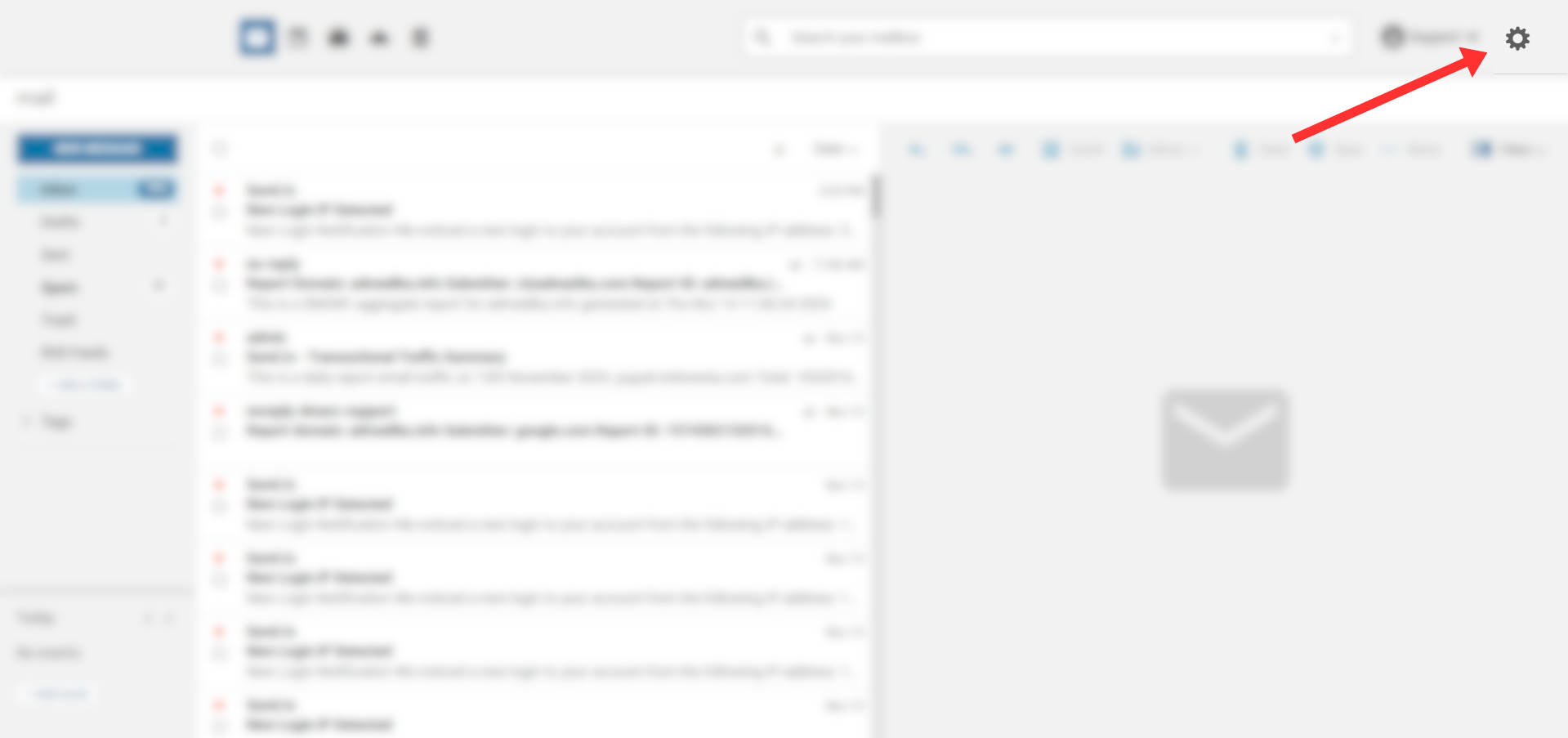
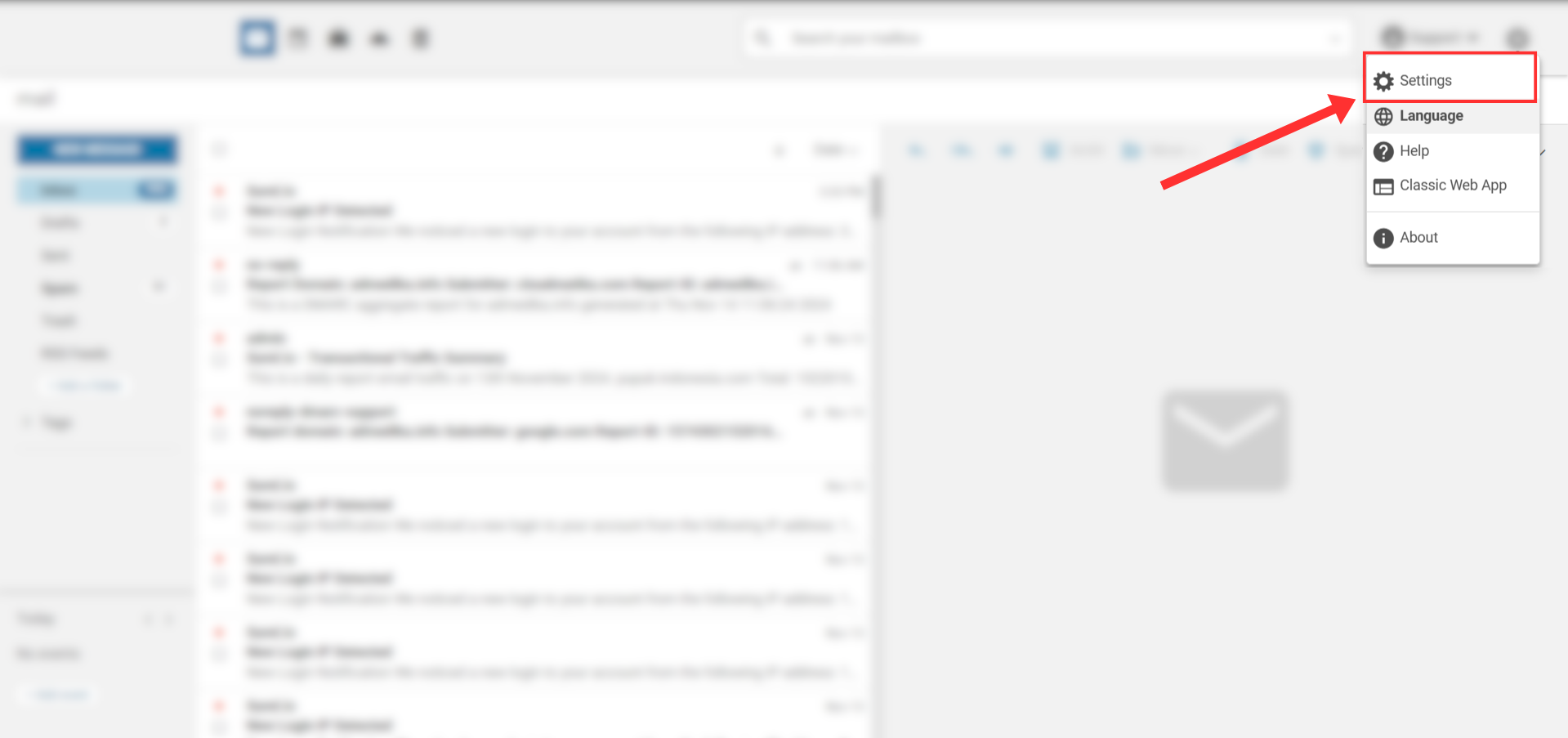
4. Pada menu Setting, pilih menu Accounts.
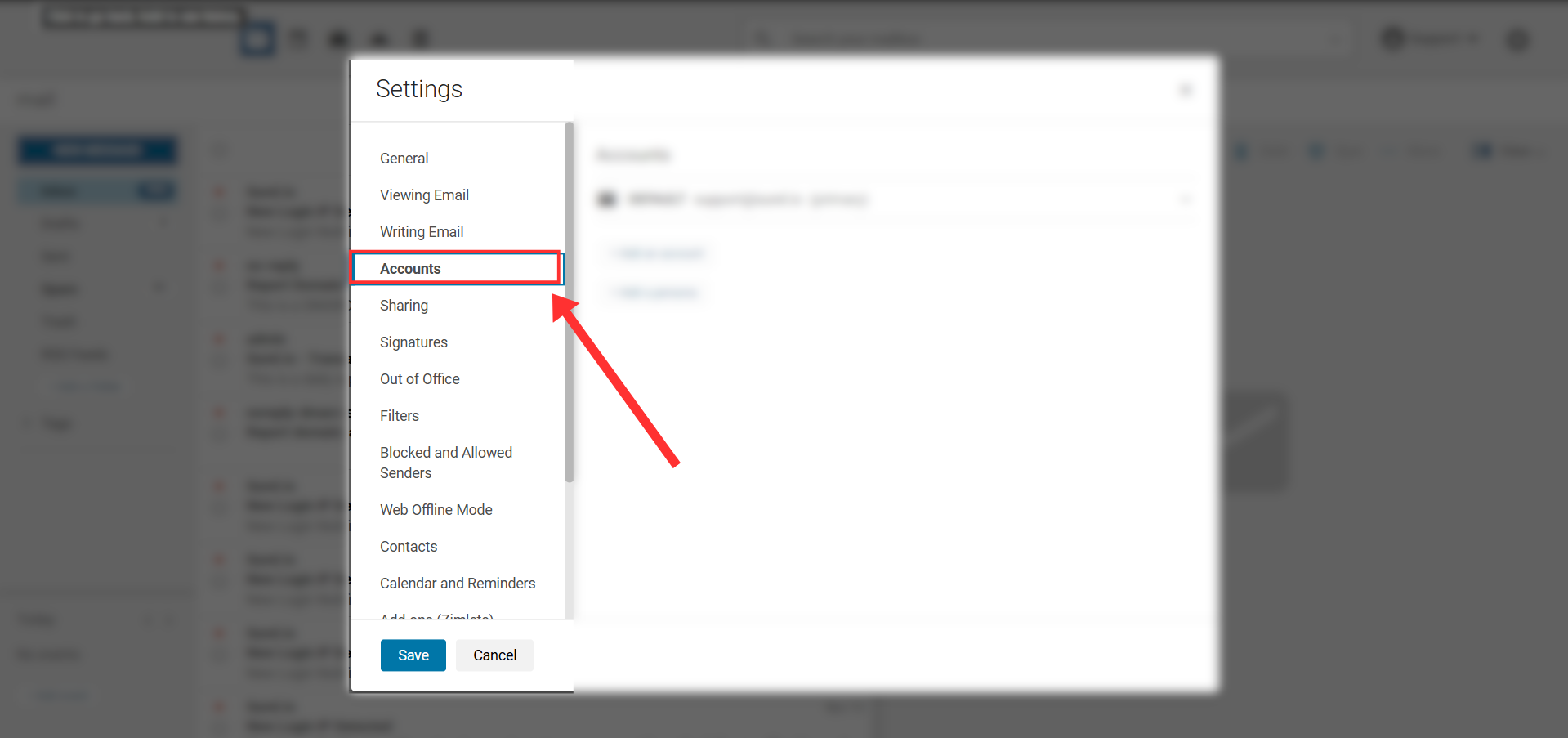
5. Pilih akun yang tertera pada menu tersebut lalu scroll kebawah sampai Anda menemukan Two-factor authentication. Jika Anda sudah mengaktifkan 2FA maka tampilannya akan menjadi seperti di bawah ini.
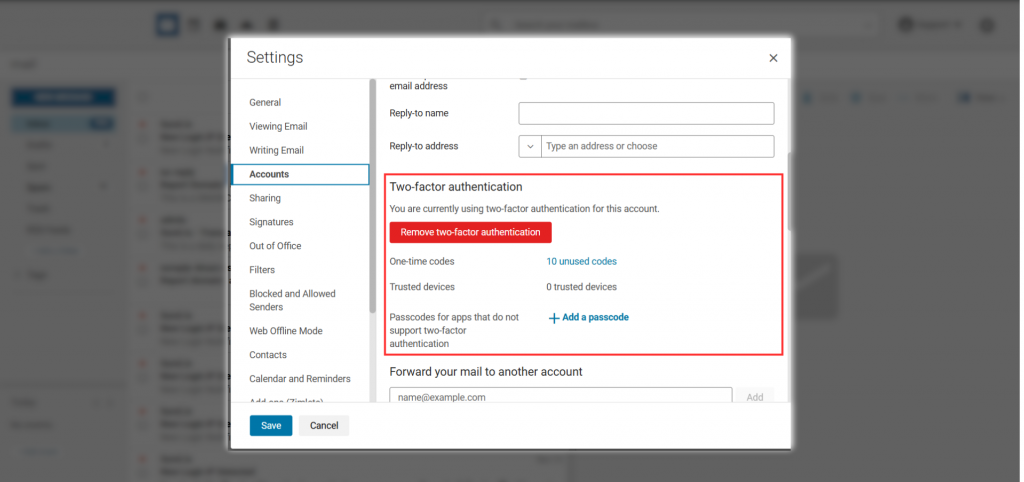
Dapatkan Kata Sandi Untuk Aplikasi (Passcode)
Karena Thunderbird tidak mendukung autentikasi dua faktor secara langsung, Anda memerlukan kata sandi aplikasi sebagai pengganti kata sandi utama Anda.
1. Pada tampilan menu sebelumnya, klik Add a passcode.
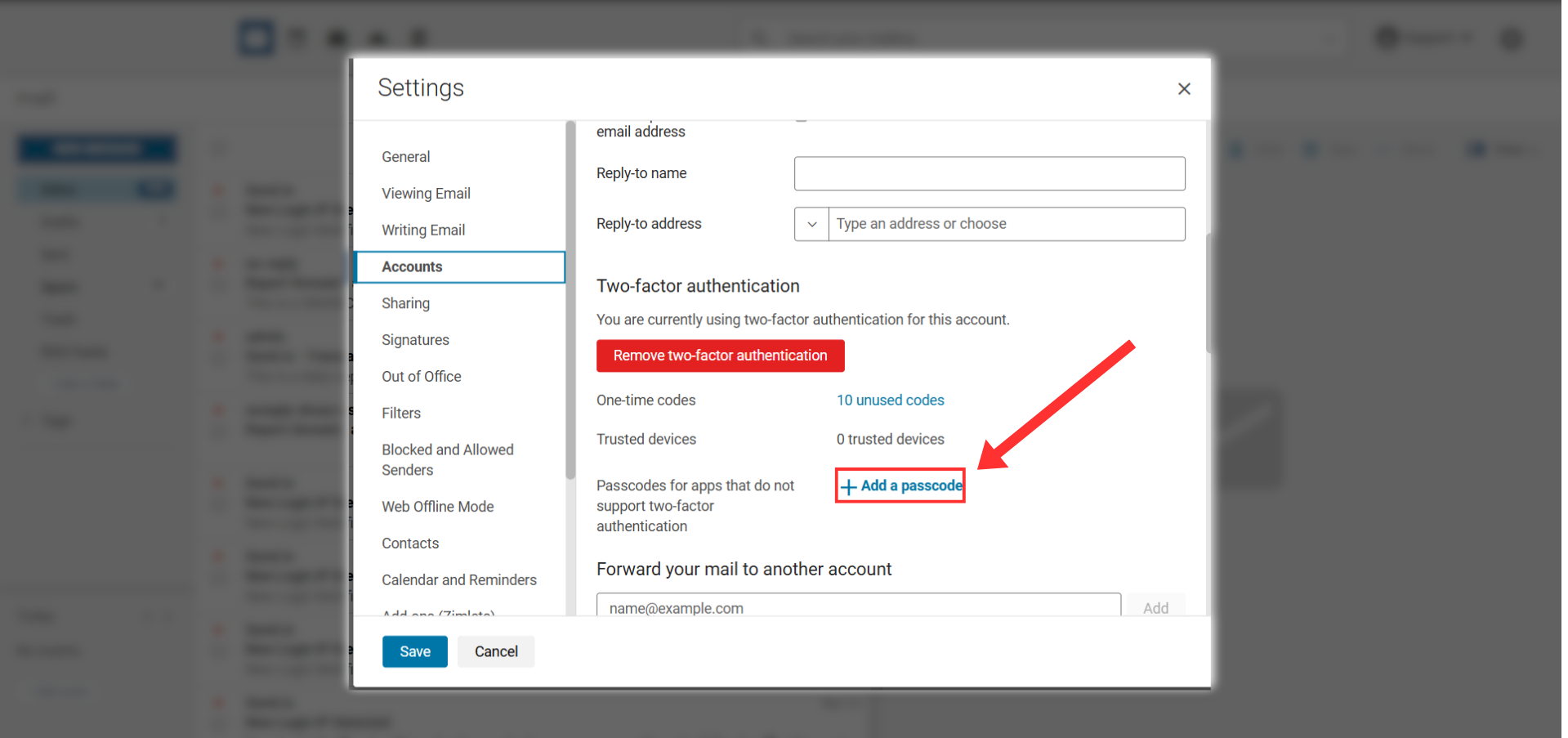
2. Lalu masukkan nama untuk passcode tersebut, contoh Thunderbird. Setelah itu klik Next.
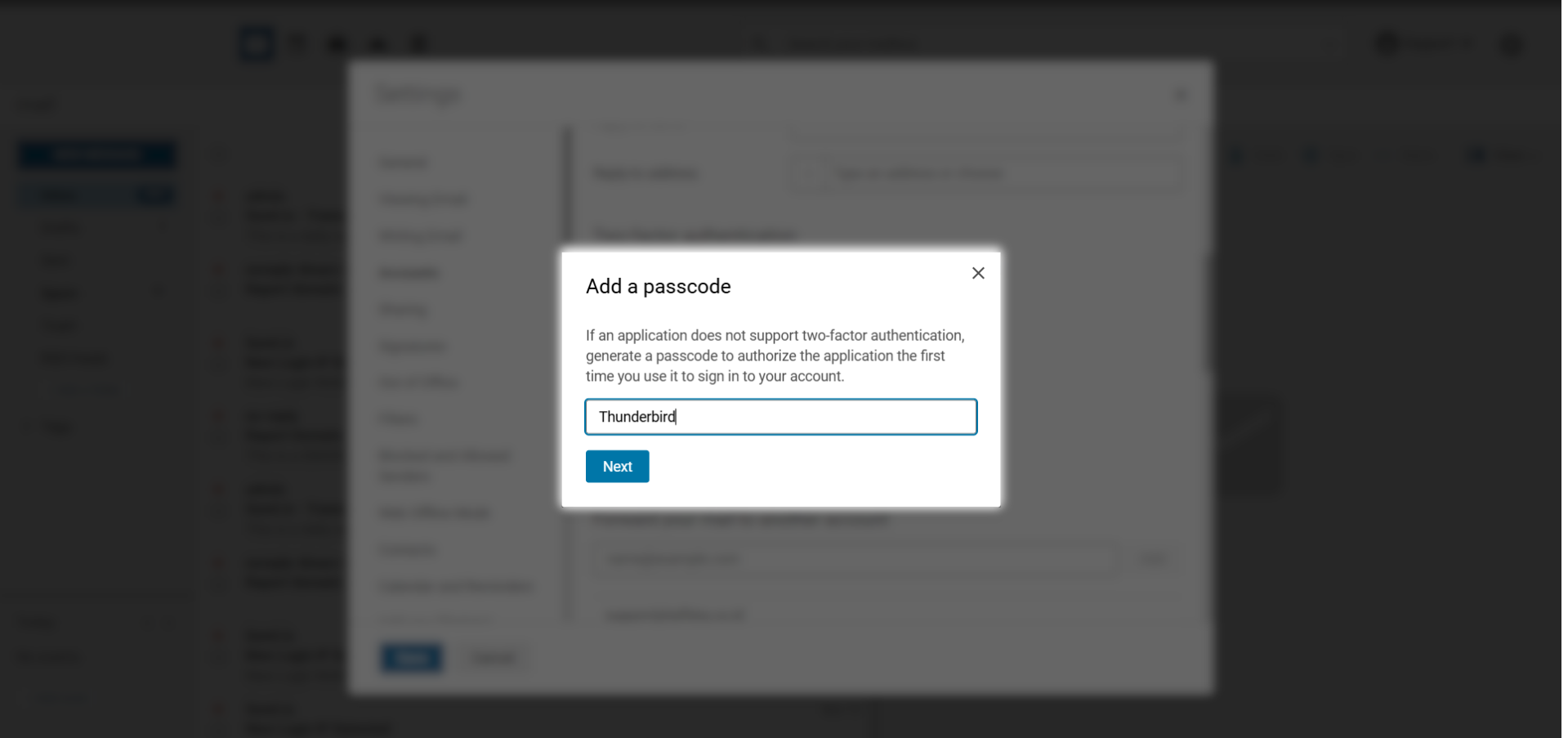
3. Setelah itu akan muncul passcode yang digunakan sebagai password akun Anda ketika Anda login pada Thunderbird.
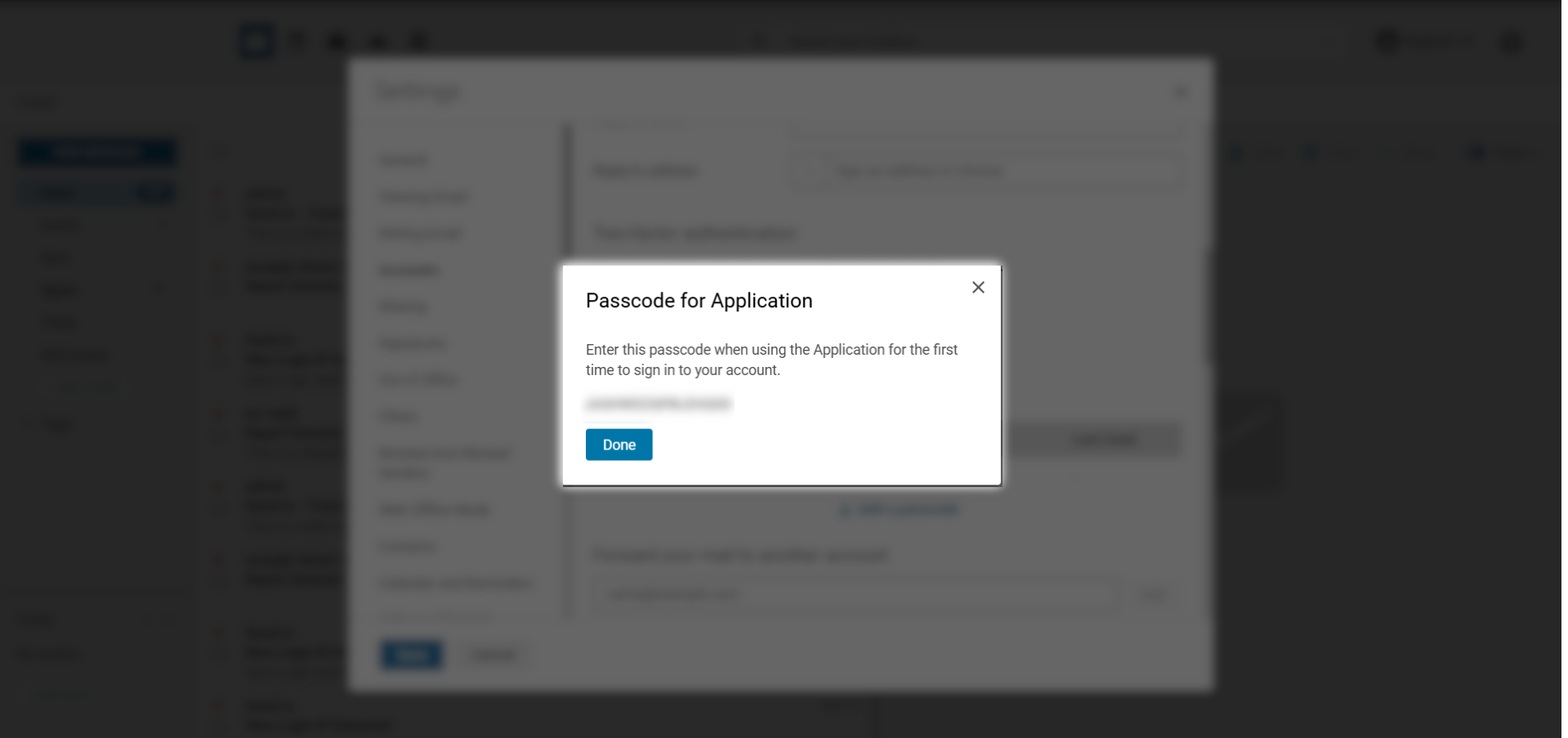
Perlu diingat bahwa passcode ini hanya bisa muncul saat Anda membuat passcode seperti sekarang, jadi diharapkan Anda menyimpan passcode ini di tempat yang lebih aman.
Konfigurasi Akun Surel.io di Thunderbird
1. Buka Thunderbird pada perangkat Anda.
2. Pada tampilan setup, isi beberapa kolom di bawah ini sesuai dengan akun Anda. Pada kolom password, masukkan passcode yang telah dibuat sebelumnya.
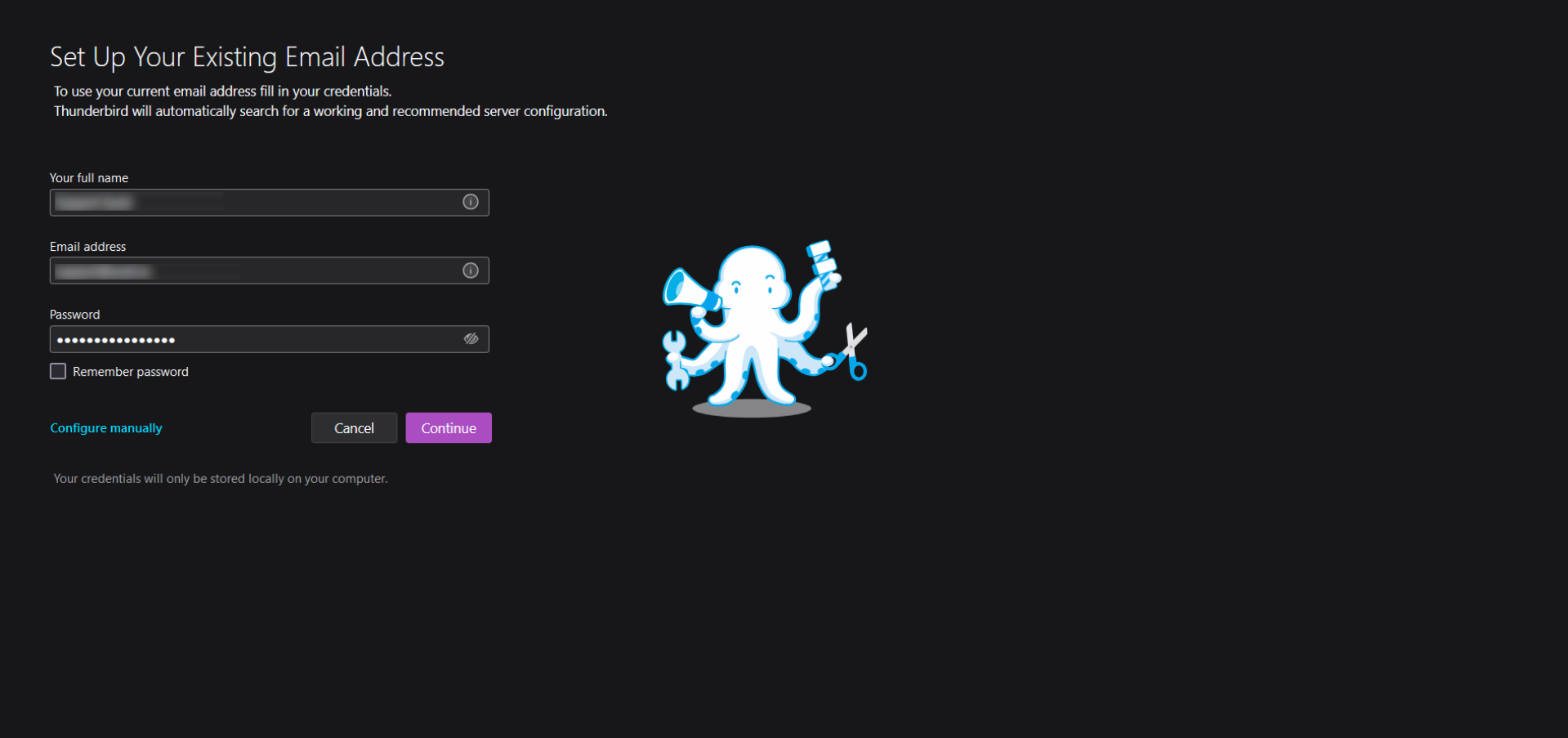
3. Setelah itu, pilih Configure manually. Lalu masukkan pengaturan server seperti di bawah ini.
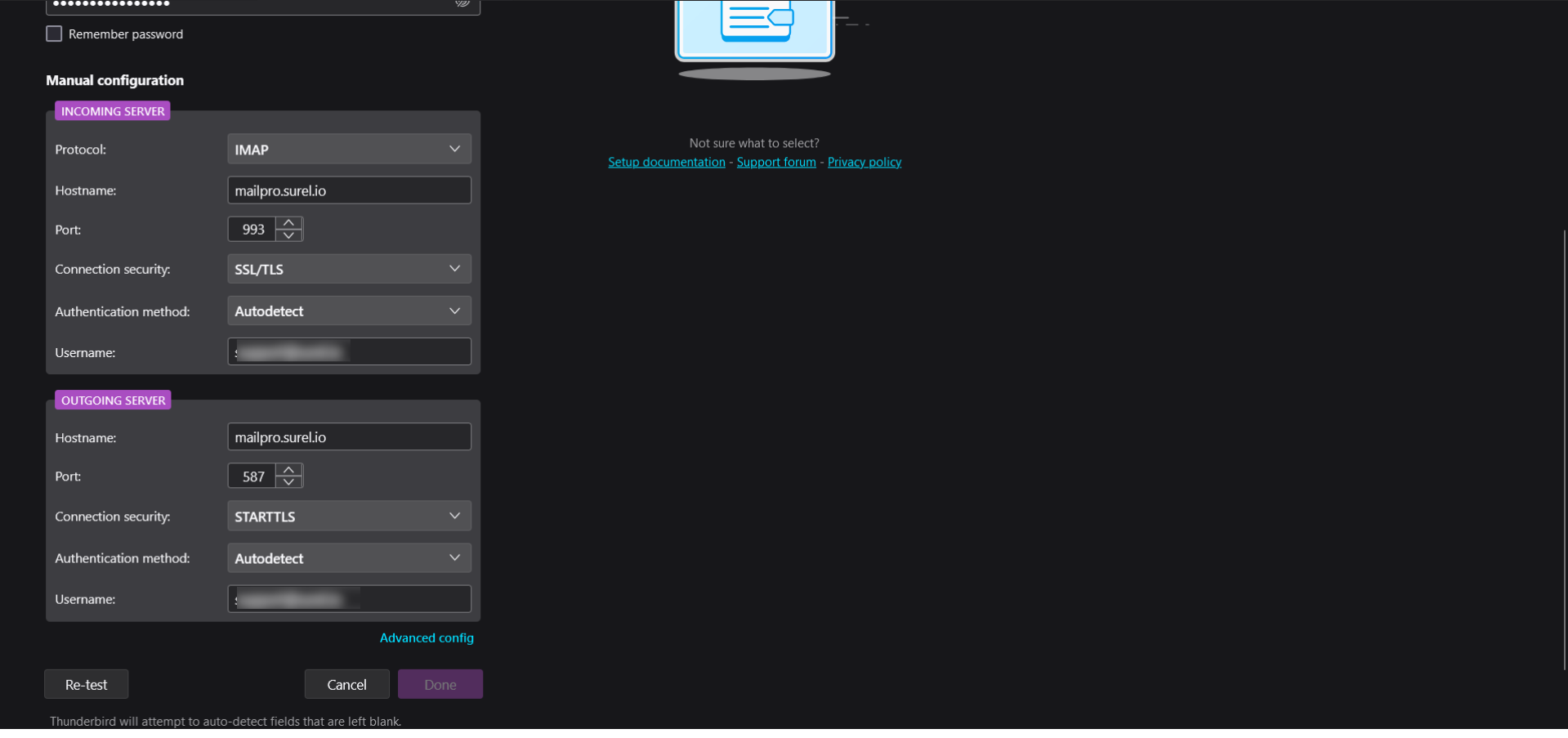
4. Jika sudah, pilih Re-test sampai mendapatkan notifikasi “The following settings were found by probing the given server“.
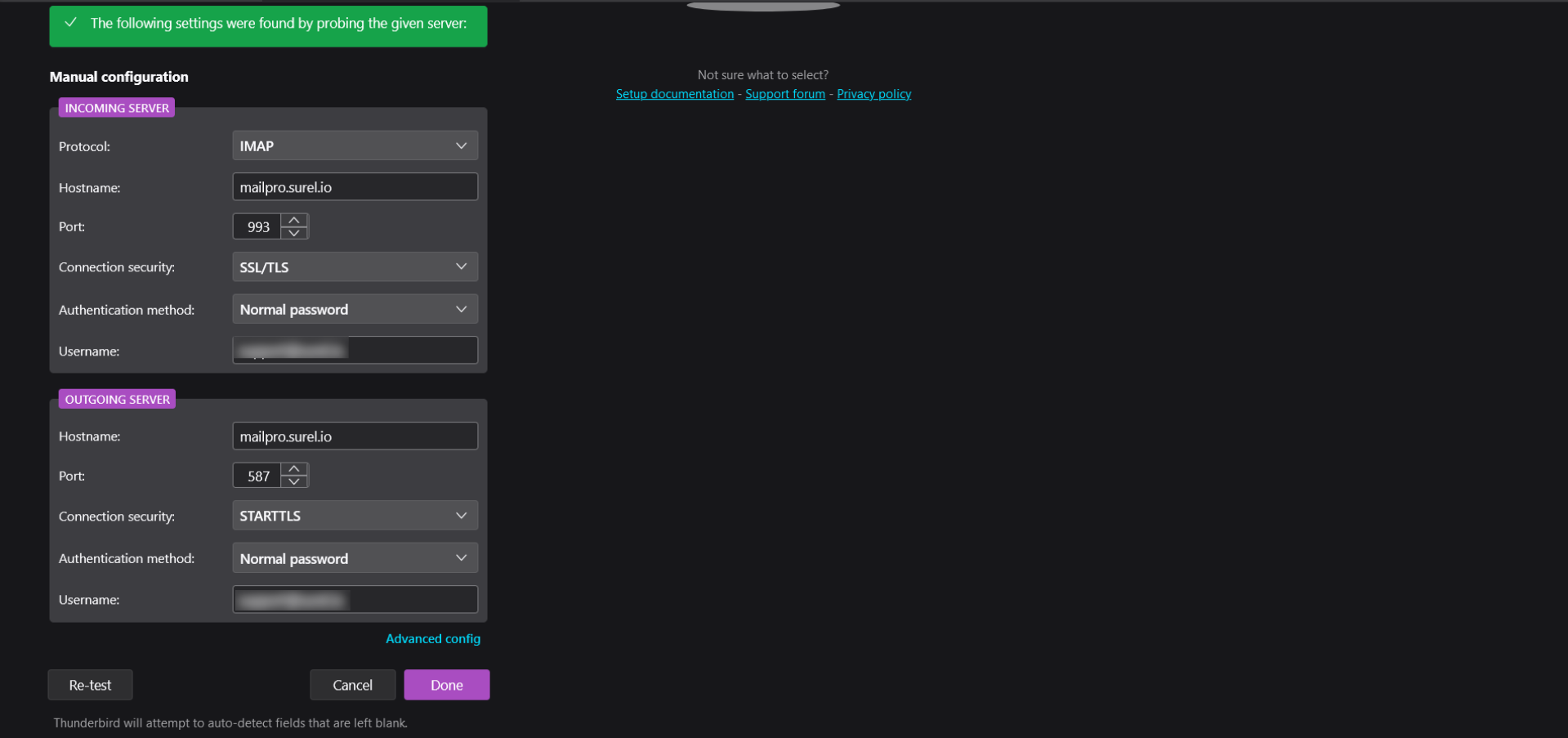
5. Setelah itu pilih Done. Setelah berhasil terhubung, Anda dapat mulai mengelola email yang dilindungi 2FA di Thunderbird.
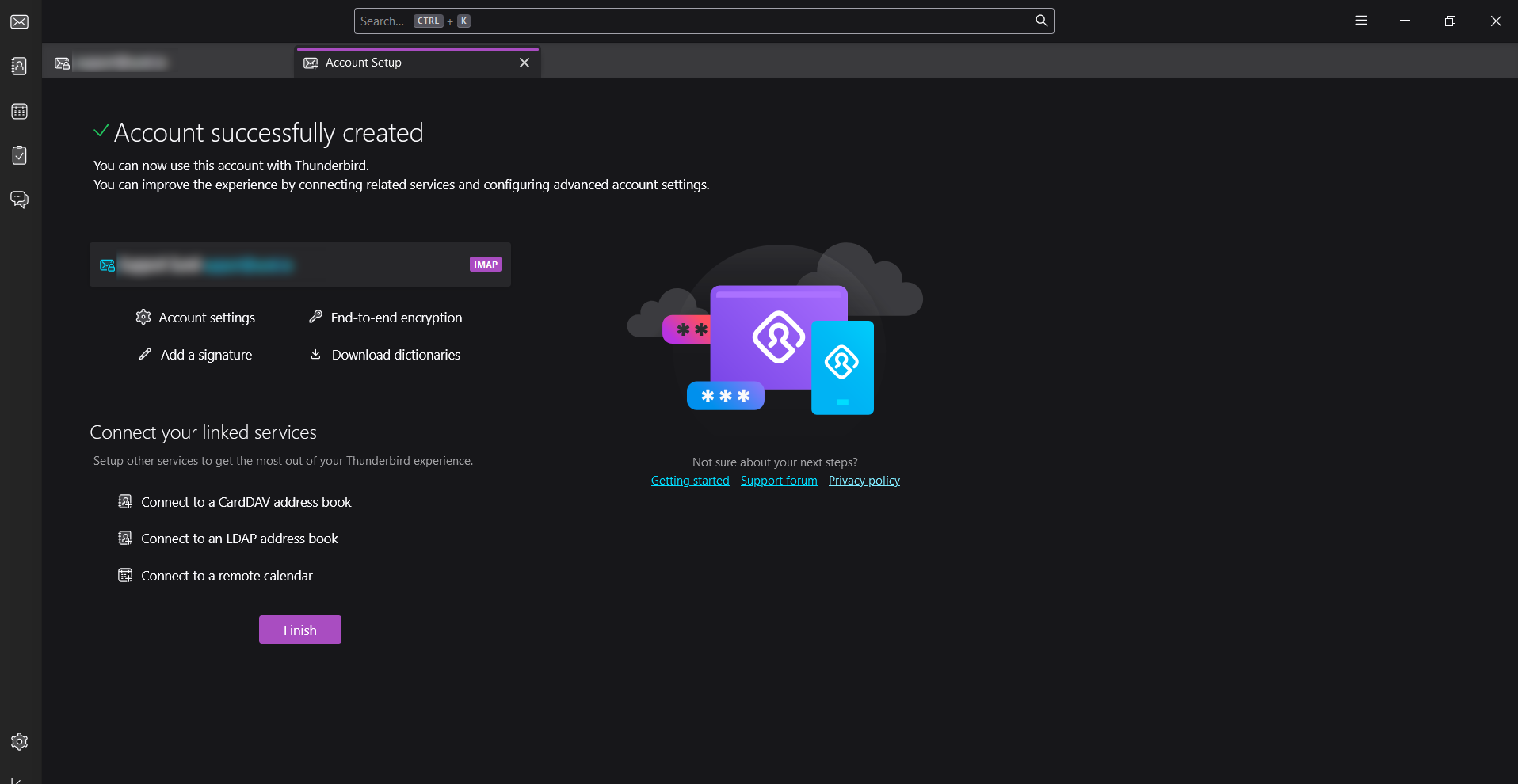
Dengan mengikuti langkah-langkah di atas, Anda kini dapat mengakses akun Surel.io yang menggunakan autentikasi dua faktor (2FA) di aplikasi Thunderbird dengan aman dan mudah. Penggunaan 2FA memberikan lapisan keamanan tambahan untuk melindungi akun Anda dari potensi akses tidak sah, sementara kata sandi aplikasi memungkinkan integrasi dengan aplikasi seperti Thunderbird tanpa mengorbankan keamanan.
Keamanan dan kenyamanan sering kali dianggap sebagai dua hal yang sulit digabungkan, tetapi dengan pengaturan yang tepat, keduanya dapat berjalan beriringan. Jika Anda menemui kendala selama proses konfigurasi, jangan ragu untuk menghubungi tim dukungan Surel.io atau merujuk pada dokumentasi resmi. Tetaplah prioritaskan keamanan akun Anda agar aktivitas email tetap lancar dan terlindungi.